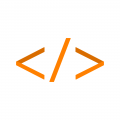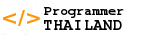เริ่มต้นตั้ง Server ของตัวเอง
บทความนี้จะพาทุกท่านไปสร้าง Server ของตัวเองซึ่งใช้เวลาไม่นาน โดยใช้ระบบ Cloud ของ Digital Ocean Cloud ซึ่งสามารถ คลิกที่นี่ เพื่อสมัครใช้งาน โดยอาจจะต้องยืนยันอีเมล์ก่อนการเข้าใช้งาน หลังจากที่สมัครจะได้รับ 50$ เป็นขวัญถุง เพื่อเริ่มต้นสร้าง Server ของตัวเอง
สมัคร Digital Ocean
เมื่อคลิกเข้ามาจะปรากฏหน้าเว็บดังนี้

ให้กรอก Email และ Password แล้วกดปุ่ม Create an Account จากนั้นจะปรากฏหน้าสำหรับการ send confirm email

เมื่อเปิดดูใน Email ที่เรากรอกใส่จะปรากฏ email ที่ส่งมาดังนี้

ให้คลิกที่ link เพื่อทำการยืนยัน email และทำการ Login จะพบหน้า verification ในการตัดบัตรเครดิต แต่ในขั้นตอนนี้ยังไม่โดนตัดเงินนะครับ

สำหรับการตั้ง Server ในครั้งนี้เพื่อเรียนรู้หลักการทำงาน ขั้นตอนต่างๆ ในการติดตั้ง ซึ่งเป็นเพียงแนวทางหนึ่งเท่านั้น เพื่อสร้าง Server ไว้ใช้ใน Project ต่างๆ เช่น ต้องการ PHP 7 ไว้สำหรับ Run Yii Framework 2 เป็นต้น
- ติดตั้ง CentOS7
- กำหนดให้มี Control Panel ด้วย ในที่นี้จะใช้ Control Panel Opensource นั่นคือ CentOS WebPanel
สร้าง Droplet
หลังจากที่เข้าระบบเรียบร้อยแล้วจะแสดงหน้า Web ดังนี้

จากนั้นคลิกที่ปุ่ม  จะปรากฏรายการของ Image ที่เราจะสร้าง ในที่นี้จะมีระบบปฏิบัติการให้เลือกหลากหลาย เช่น Ubuntu FreeBSC Fedora Debian CoreOS และ CentOS
จะปรากฏรายการของ Image ที่เราจะสร้าง ในที่นี้จะมีระบบปฏิบัติการให้เลือกหลากหลาย เช่น Ubuntu FreeBSC Fedora Debian CoreOS และ CentOS
เพื่อให้เข้ากับ CentOS WebPanel ดังนั้นเราจะเลือก CentOS Version 7.3

และเลือก Size แบบ Minimun (สามารถเลือกอย่างอื่นได้นะ และอย่ากังวลไป เพราะสามารถเพิ่มทีหลังได้) อัตราค่าบริการก็ตามที่เห็นเลยนะครับ 5$ ต่อเดือนต่ำสุดล่ะ ไว้เป็นตัวทดลองกันก่อนนะครับ ซึ่งสามารถเพิ่มเติมได้ในภายหลัง

จากนั้นเลือกที่ตั้งในที่นี้จะเลือก Singapore ใกล้ๆ บ้านเราหน่อย

ใส่ชื่อ hostname และกดปุม Create

หลังจากกดปุ่ม Create ระบบก็จะสร้าง Server ให้เราตามที่เราได้เลือกไว้

เมื่อสร้างเสร็จแล้ว เราจะได้ IP Address เรียบร้อย (เป็น IP จริง นะ)

จากนั้นกดที่ hostname ที่เราได้สร้างขึ้นเพื่อเข้า Server ของเรา จะมีรายละเอียดต่างๆ ดังนี้
 จากนั้นคลิกที่ console มุมขวาบน จะปรากฏหน้า console หรือ หน้าจอของ Server เรา ตรงนี้อย่าลืม Capture Screen Key Finger Print และ SSH Host Key ไว้ล่ะ
จากนั้นคลิกที่ console มุมขวาบน จะปรากฏหน้า console หรือ หน้าจอของ Server เรา ตรงนี้อย่าลืม Capture Screen Key Finger Print และ SSH Host Key ไว้ล่ะ

จากนั้นกดปุ่ม Enter 1 ครั้ง ระบบจะให้เรา Login ซึ่งระหว่างนี้จะมี Email ส่งมาหาเรา นั่นคือรหัสผ่านเริ่มต้นนั่นเอง

จากนั้นนำ username: root และรหัสผ่านพิมพ์เพื่อเข้าระบบครั้งแรก (ตื่นเต้น)
หลังจากเข้าระบบได้แล้ว ระบบจะให้เราเปลี่ยนรหัสผ่าน แต่เราต้องกรอกรหัสผ่านปัจจุบันก่อนซึ่งยาวมาก 0 0
หมายเหตุ การพิมพ์ password จะไม่แสดงตัวหนังสือให้เห็นดังนั้นต้องพิมพ์ให้ถูกต้อง แล้วกด Enter

(current) คือรหัสผ่านปัจจุบัน หรือรหัสผ่านที่ได้รับจาก email นั่นเอง พิมพ์ยาวไป
เมื่อตั้งรหัสผ่านใหม่เสร็จเรียบร้อยแล้วก็สามารถเข้าระบบได้

9 failed login เลยทีเดียว 555
ติดตั้ง Control Panel
เริ่มต้นติดตั้ง Control Panel สำหรับ Server โดย
กำหนดชื่อ hostname โดยกำหนดชื่อ hostname ตามต้องการโดยการพิมพ์คำสั่ง
hostname server.farmsouk.com
จากนั้นทำการ ยำ server กันก่อนครับ
เตรียมโปรแกรม wget
yum -y install wget
อัพเดท server
yum -y update
รีบูทเครื่อง
reboot
ติดตั้ง Control Panel โดยพิมพ์คำสั่ง
cd /usr/local/src
wget http://centos-webpanel.com/cwp-el7-latest
sh cwp-el7-latest
จากนั้นก็รอ ให้ระบบติดตั้ง ซึ่งจะติดตั้งทุกอย่างให้แบบอัตโนมัติ

รอแล้วรอเล่า ซึ่งนานมาก เนื่องจากเราได้เลือกแบบ minimum hardware
เมื่อติดตั้งเสร็จแล้วจะพบข้อความดังนี้

จากนั้นกดปุ่ม Enter เพื่อทำการ Reboot Server ช้าก่อนนะ ตรงนี้จด Password MySQL ไว้ให้เรียบร้อยก่อนนะเดียวมีปัญหา กันลืมน่ะครับ
เอาล่ะถึงขั้นตอนนี้เราก็สามารถใช้งาน Server ของเราผ่าน Control Panel ได้แล้ว โดยเข้า URL ตามที่ Server ให้มา
http://xxx.xxx.xxx.xxx:2030
หรือ
https://xxx.xxx.xxx.xxx:2031
จะพบกับหน้า login สวยๆ อย่างนี้ครับ

Username: root
Password ก็คือ password ที่ login เข้า Server นั่นเอง และเมื่อ login เข้ามาก็จะพบกับความสะพรึง ...... แดงเถือกเลย

ก็พบกับคำเตือน ต่างๆ มากมายเรื่องความปลอดภัยนั่นเอง
การตั้งค่าต่างๆ
การเปลี่ยน hostname
รูปแบบที่เหมาะสมจะอยู่ในรูปของ subdomain เช่น srv1.mydomain.com ในที่นี้จะใช้ server.farmsouk.com ในที่นี้จะใช้ Domain farmsouk.com

การกำหนดค่า Zone ใน Domain
ในขั้นตอนนี้ขึ้นอยู่กับผู้ให้บริการ Domain โดยในที่นี้ใช้ dns-diy.net ในการกำหนดค่าต่างๆ ของ Domain โดย 128.xxx.xxx.xxx นั้นคือ IP ของเครื่อง Server เรานั่นเอง ขั้นตอนนี้เราจะชี้ DNS มายัง Server ของเราโดยการกำหนด ns1 และ ns2 ของ domain มายัง IP Address ของ Server เรา

ในแต่ละผู้ให้บริการจดโดเมนก็จะมีหน้าตาต่างกันไป แต่มีการกำหนดค่าที่เหมือนกันคือ host ns1, ns2 Type คือ A Record Data คือ IP Address ของ server
แก้ไข Nameservers
แก้ไข Nameserver โดยกำหนด ns1 subdomain และ ns2 subdomain จากนั้นให้ระบุ IP ของเครื่อง Server ของเรา เนื่องจากเราได้ชี้ DNS มาที่ Server เครื่องนี้เรียบร้อยแล้ว ดังนั้นเราต้องกำหนด nameserver ให้ด้วยเช่นกัน

หลังจากขั้นตอนนี้อาจจะต้องใช้เวลาหลายชั่วโมงเพื่อให้ DNS Update ปกติก็ 24 ชั่วโมง
ตรวจสอบว่า DNS Update หรือยังก็ใช้ nslookup

web site หลักของเราก็จะเปิดมาหน้านี้ล่ะ

สร้าง Virtual Host สำหรับรองรับหลาย Domain
เริ่มต้นกับการจัดการ Package กันก่อน ส่วนค่าอื่นๆ ให้ใส่ 10 ทุกอันนะครับ (เริ่มต้น)

จากนั้นตั้งค่าต่างๆ ตามต้องการ แล้วกดปุ่ม Create
ถัดไปก็ Add Domain ขั้นตอนนี้คือการ add domain ให้กับลูกค้านั่นเอง (สามารถทำขายได้นะ)

จากนั้นเลือก Click here to Create a New Account แล้วใส่ Domain ที่เราต้องการให้มาใช้ Server เครื่องนี้ กำหนด domain username password และเลือก package ที่เราได้สร้างก่อนหน้านี้ และใส่ Email ของผู้ใช้บริการ

จากนั้นกดปุ่ม Create เป็นอันเสร็จเรียบร้อย
ทดลอง FTP ไปยัง Server ด้วย Account ที่พึ่งเพิ่มไป

ก็สามารถเชื่อมต่อได้ปกติ
จดโดเมนใหม่และเชื่อม DNS มายัง Server เรา
เมื่อเรามีการจดโดเมนใหม่ ในที่นี้ใช้ Domain ว่า suanpunsuk.com ให้ชี้ DNS มาที่ ns1.farmsouk.com และ ns2.farmsouk.com ดังนี้
ส่วนนี้สำคัญมากเลยครับ

ทดลองใช้งาน Control Panel ใน Mode ผู้ใช้บริการ
เข้าระบบที่ URL http://xxx.xxx.xxx.xxx:2030 หรือ https://xxx.xxx.xxx.xxx:2031 แบบ SSL จากนั้นกรอก user+password ของเจ้าของ domain จะพบกับหน้า Web บริหารจัดการข้อมูลส่วน Client ดังนี้

ทดลองสร้างฐานข้อมูล MySQL
ไปส่วน MySQL Manager

จากนั้นกดลิ้งค์ create database and user เพื่อสร้างฐานข้อมูลและผู้ใช้งาน ใส่ชื่อฐานข้อมูล และรหัสผ่าน (ชื่อฐานข้อมูลและชื่อผู้ใช้งานเป็นอันเดียวกัน) แล้วกดปุ่ม Create

ทดลองติดตั้ง Wordpress โดย upload ไฟล์ wordpress ไปยัง Server ผ่าน FTP (ดูได้จากขั้นตอนก่อนหน้านี้เรื่องการทดลอง FTP) โดยการ upload ไปยัง Root Directory นั่นคือ public_html
 ลบไฟล์ index.html ออกแล้วก็สามารถเข้าสู่การติดตั้งได้เลย โดยเข้า suanpunsuk.com ก็จะเข้าสู่หน้าติดตั้ง Wordpress
ลบไฟล์ index.html ออกแล้วก็สามารถเข้าสู่การติดตั้งได้เลย โดยเข้า suanpunsuk.com ก็จะเข้าสู่หน้าติดตั้ง Wordpress

และก็ติดตั้งเสร็จล่ะ

และดูหน้า Website

ก็เป็นอันเสร็จเรียบร้อยกับการติดตั้ง Server ของเราเอง โดยใช้ Control Panel ของ CentOS WebPanel ซึ่งเป็น OpenSource จะเห็นว่าเราไม่ได้ติดตั้งยากเลยใช่ไหมครับ เพียงแค่ต้องมาทำความเข้าใจเรื่อง DNS หน่อยเพราะมันค่อนข้างเข้าใจยากหน่อย แต่ก็ลองทำดูนะครับ ติดขัดอย่างไรหรือผมขาดตกบกพร่องส่วนไหนก็มาแนะนำกันได้นะครับ
ส่วนรายละเอียดการใช้งาน Control Panel นั้นสามารถค้นหาเพิ่มเติมได้ครับ และการปรับแต่งค่าต่างๆ เรื่องความปลอดภัย ก็คงต้องค้นหาเพิ่มเติมกันนะครับ หากมีส่วนไหนแนะนำก็เข้ามาแลกเปลี่ยนกันได้ครับ ขอบคุณที่อ่านมาถึงช่วงสุดท้าย ยังไงก็อย่าลืมติดตามกันนะครับ สำหรับเพื่อนๆ ที่มีอะไรต้องการแบ่งปันก็สามารถเขียนบทความได้เลยครับ สั้น ยาว ไม่ว่ากันครับ เพื่อสร้างสังคมร่วมกัน ช่วยเหลือกันนะครับ ....ท้ายนี้ก็ขอบคุณครับ